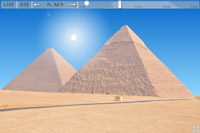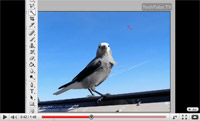Wie Sie ein Bild in eine Landschaft für YoWindow umwandeln
Ein reguläres Bild sieht fantastisch aus wenn der Himmel mit dem Live-Sky von YoWindow ersetzt wird.
Der Live-Sky bildet Wolken, Sonne, Mond und die Sterne nach.
Das funktioniert mit jedem Bild - egal ob mit einem Bild aus dem Internet oder ein selbst aufgenommenes Bild.
Das ist ein Bild der ägyptischen Pyramiden vom Flickr-Bild-Archiv.
Und hier ist die Landschaft in YoWindow - das selbe Bild, aber mit dem "lebendigen" Himmel (Live-Sky).
Lassen Sie mich Ihnen nun zeigen, wie man ein Bild in eine Landschaft für YoWindow umwandelt..
Wählen Sie das Bild aus
Stellen Sie sicher, dass Sie das richtige Bild für die Landschaft ausgewählt haben.
- YoWindow erwartet, dass das Bild an einem sonnigen Tag aufgenommen wurde.
Wenn Sie eine nächtliche Szene nehmen, wird es am Tag dunkel und in der Nacht sehr dunkel aussehen.
Versuchen Sie also ein Bild zu nehmen auf dem die Sonne scheint.
- Horizontales Format (Landschaftsformat - breiter als hoch) ist besser als vertikales Format (Porträt - höher als breit).
YoWindow stellt Landschaften dar, also wäre es besser, wenn Sie Ihre Kamera waagrecht halten während Sie ein Bild aufnehmen.
Je breiter das Bild desto besser.
- Um den Prozess des Himmel-entfernens zu vereinfachen, versuchen Sie ein Bild mit einem absolut klarem Himmel zu nehmen.
- Die Bildbreite und Bildhöhe darf 2880 Pixel nicht überschreiten.
Wenn das Bild breiter oder höher ist, wird YoWindow es nicht darstellen (können).
Das perfekte Bild für YoWindow ist also an einem sonnigen Tag aufgenommen, mit einem klaren Himmel und einer waagrecht gehaltener Kamera.
Wie dieses hier:
Konvertieren des Bildes in eine Landschaft für YoWindow
- Starten Sie YoWindow.
- Wählen Sie aus dem Hauptmenü "Landschaft" → "Wandeln Sie Ihr Foto in eine Landschaft um..."
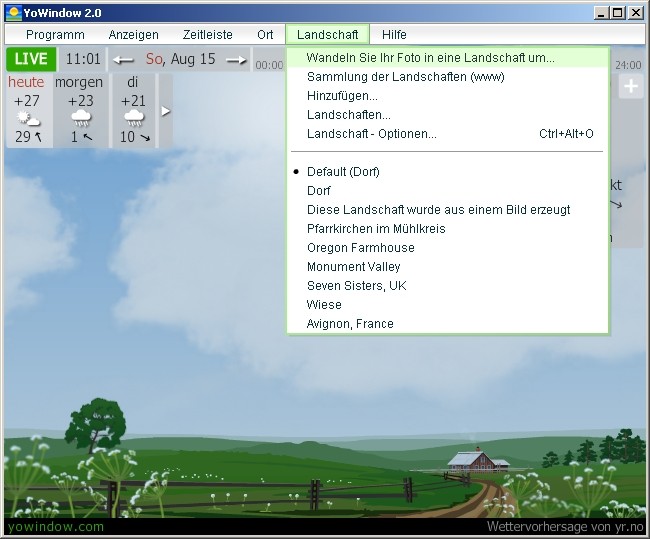
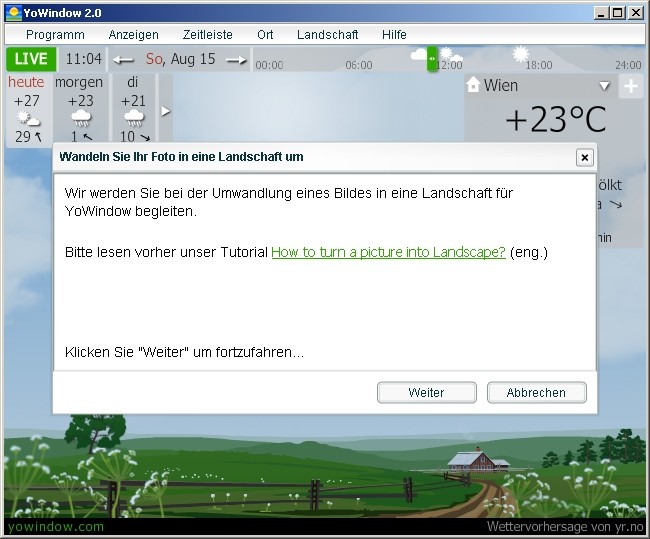
- Wählen Sie ein Bild von Ihrer Festplatte.
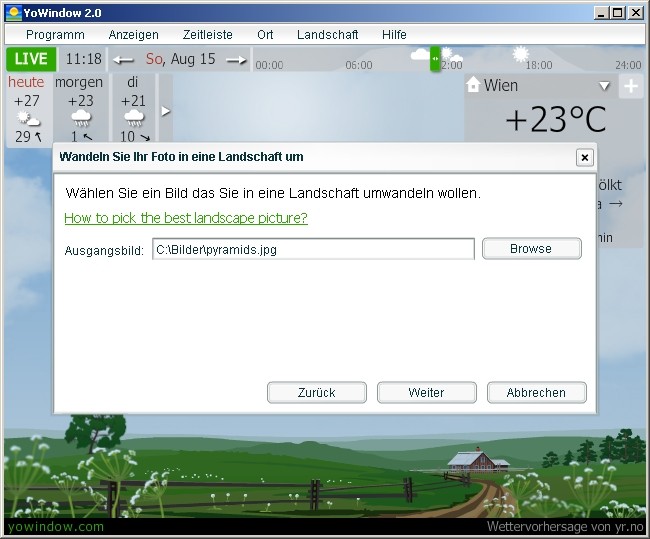
- Wählen Sie einen Namen für das Landschaftsverzeichnis.
Jede Landschaft wird in einem eigenen Verzeichnis erzeugt.
Sie können den Verzeichnisnamen in diesem Schritt editieren.
Das Landschaftsverzeichnis wird in einem speziellen "landscapes"-Verzeichnis erzeugt.
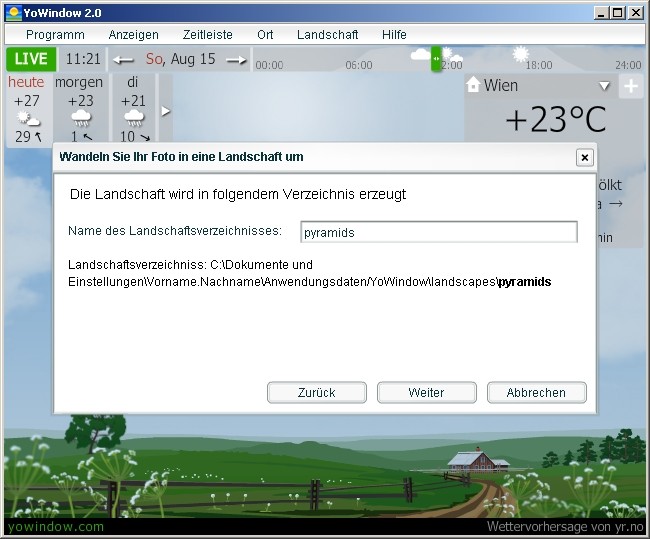
- Wählen Sie einen Namen für die Landschaft und klicken danach auf "Erzeugen".
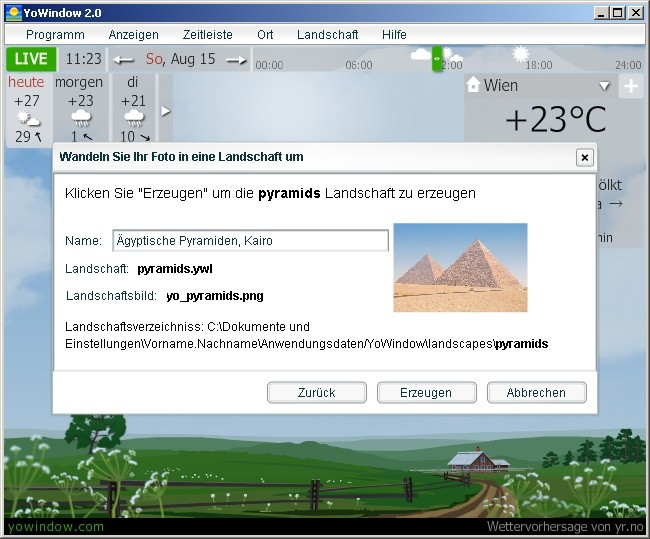
- Sie werden eine Meldung ähnlich dieser hier sehen .
Die neue Landschaft wird automatisch im Hintergrund geöffnet.
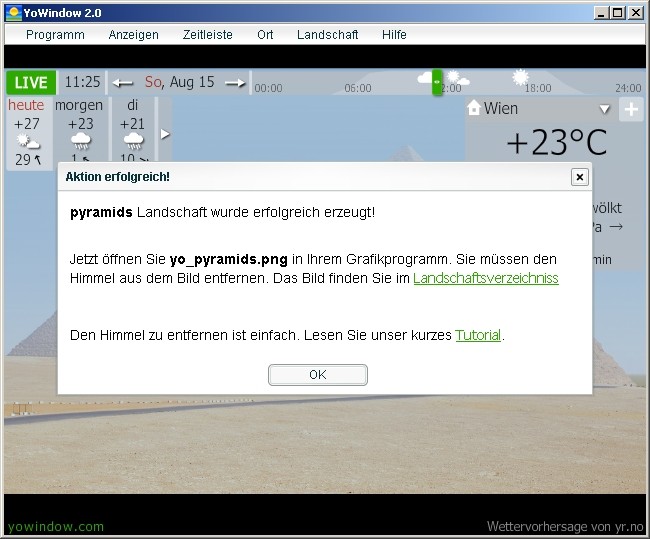
- Klicken Sie auf "Landschaftsverzeichniss" um das Landschaftsverzeichniss zu öffnen.
Dort finden Sie das Landschaftsbild - eine exakte Kopie Ihres Originalbildes, konvertiert in das .PNG-Format (yo_pyramids.png).
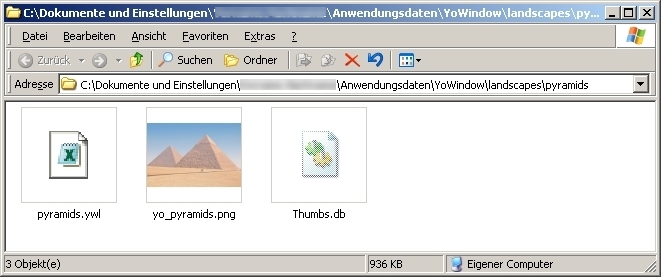
Entfernen Sie den Himmel
Das ist die herausfordernste Aufgabe.
Um den Himmel zu entfernen müssen Sie das Landschaftsbild (yo_pyramids.png) mit einem Bildbearbeitungsprogramm editieren.
Sie könne dazu das kommerzielle Programm "Photoshop" verwenden oder das freie Gimp.
Es gibt viele Tutorials im Internet, die erklären wie man den Hintergrund eines Bildes entfernt.
Ich schlage vor, Sie starten mit diesem kurzen Video-Tutorial.
Das Tutorial erklärt, wie man den Hintergrund in "Photoshop" mit Hilfe des "Zauberstab"-Werkzeugs entfernt.
Das ist die einfachste und effektivste Methode.
Sie funktioniert am besten wenn der Himmel des Bildes klar und blau ist.
Wenn Sie "Gimp" verwenden, versuchen Sie folgende Methode:
- Klicken Sie auf "Layer-Transparency" → "Add Alpha Channel".
- Wählen Sie einen Bereich des Bildes, den Sie mit einem der "Select"-Werkzeuge transparent machen.
Sie können große Bereiche des Himmels mit dem "Rechteck-Auswählen"-Werkzeug wählen und danach das Feintuning mit anderen Werkzeugen erledigen.
- Wenn Sie die "Entfernen"-Taste drücken, wird der markierte Bereich entfernt und somit transparent.
Wiederholen Sie diesen Schritt bis der gesamte Himmel verschwunden (transparent) ist.
- Wenn Sie das Bild in der Größe verändern, machen Sie das als Erstes.
- Speichern Sie das Bild.
Wenn Sie fertig sind, speichern Sie das Landschaftsbild in dieselbe .PNG-Datei (im Beispiel: yo_pyramids.png).
Stellen Sie sicher, dass der Himmel im PNG-Bild transparent ist. NICHT schwarz, NICHT weiss, sondern transparent.
Wenn der Himmel nicht transparent ist, werden Sie keinen "lebendigen" Himmel (Live-Sky) in YoWindow sehen (können).
Mit dem Ende dieses Schrittes sollten Sie eine .PNG-Datei ohne Himmel haben. So wie dieses hier:
Jetzt wechseln Sie zurück zu YoWindow.
Sie sollten das Landschaftsbild (yo_pyramids.png) sehen und zwar ohne den Himmel.
Der Himmel ist schwarz (bei anderem Wetter kann es auch ein Farbverlauf von schwarz nach hellgrau sein).
Das deshalb, weil YoWindow noch nicht weiss, wo der Horizont ist.
Den Level des Horizonts im Bild legen Sie im nächsten Schritt fest.
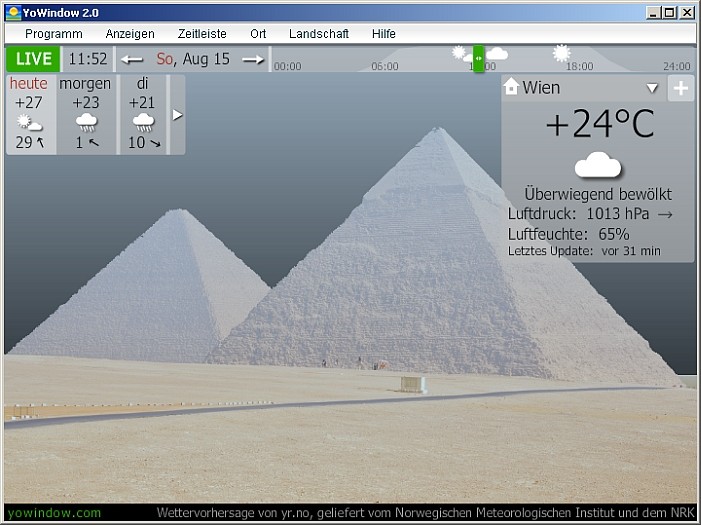
Editieren Sie den Horizont
Gehen Sie im Hauptmenü zu "Landschaft" → "Horizont einstellen..."
Dieser Menüpunkt ist nur für Landschaften verfügbar, die Sie erstellt haben (Landschaften innerhalb des "landscapes"-Verzeichnisses).
Der Horizont am Bild ist mit einer dicken roten Linie gekennzeichnet.
Wenn Sie diesen Menüpunkt das erste mal aufrufen, wird der Horizont-Level automatisch plaziert.
Sie können nun die Linie mit der Maus oder der Tastatur ausrichten.
Klicken Sie "OK" um Ihre Wahl abzuspeichern.
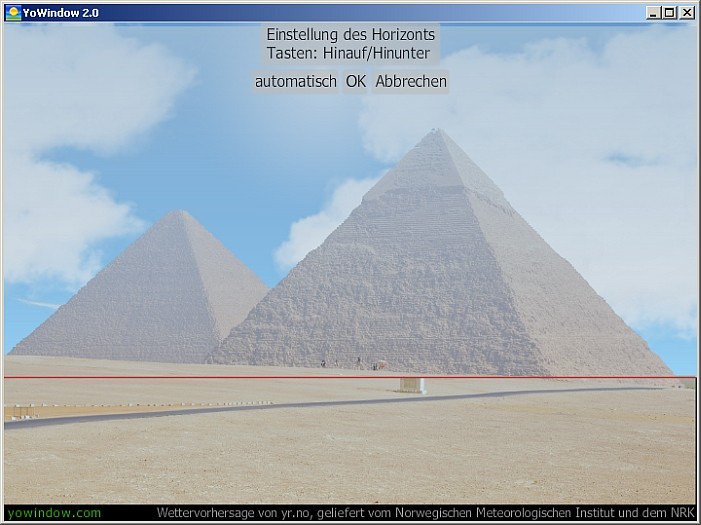
Die Landschaft ist fertig!
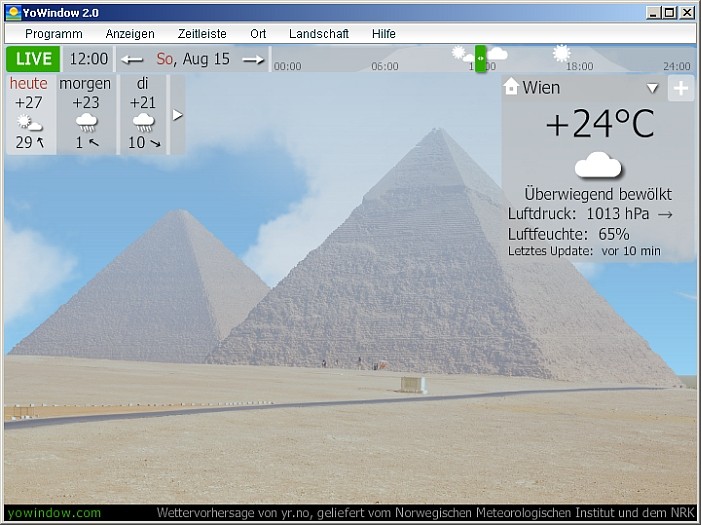

Gratulation!
Bitte teilen Sie!
Sie sind herzlich eingeladen Ihre Landschaft zu teilen.
Wir haben ein spezielles Forum eingerichtet, damit Sie Ihre Landschaft posten können -
Landscape Collection
Wenn Sie möchten, dass wir Ihre Landschaft in YoWindow integrieren, stellen Sie sicher,
dass das Originalbild zur kommerziellen Nutzung und Bearbeitung freigegeben ist, sich
in der "Public Domain" befindet oder von Ihnen selbst aufgenommen wurde.
Sie wissen nicht, wo Sie "Public Domain"-Bilder finden können?
Wir haben für Sie einige der besten Quellen für freie Bilder im Internet gesammelt.
Wir freuen uns über jede neue Landschaft in unserer Sammlung, bitte teilen Sie sie mit uns :)
Wie Sie eine Landschaft editieren
Sie können jederzeit das Bild, den Namen, die Beschreibung oder etwas anderes an der Landschaft ändern.
Gehen Sie im Hauptmenü zu "Landschaft" → "Landschaft bearbeiten..."
Dieser Menüpunkt ist nur für Landschaften verfügbar, die Sie erstellt haben (Landschaften innerhalb des "landscapes"-Verzeichnisses).
Um das Landschaftsbild durch ein anderes zu ersetzen benutzen Sie die "Importieren..." und "Löschen"-Buttons.
Um das Landschaftsverzeichniss zu öffnen, klicken Sie unten auf den Link neben "Landschaftsverzeichniss"
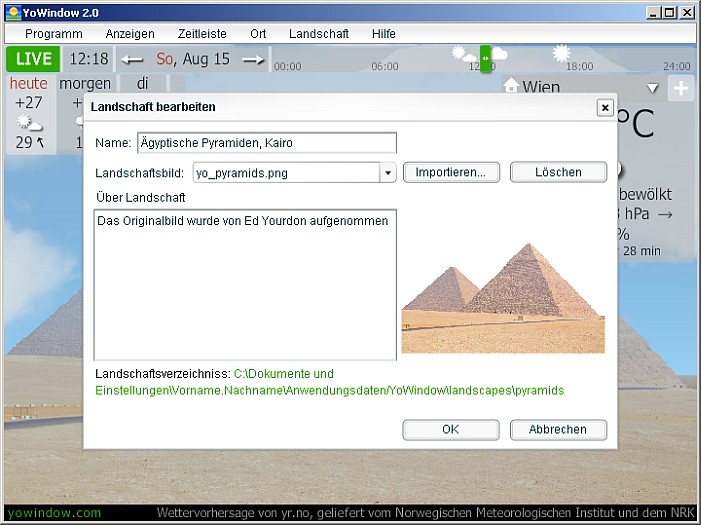
Viel Spass beim Erstellen von Landschaften!